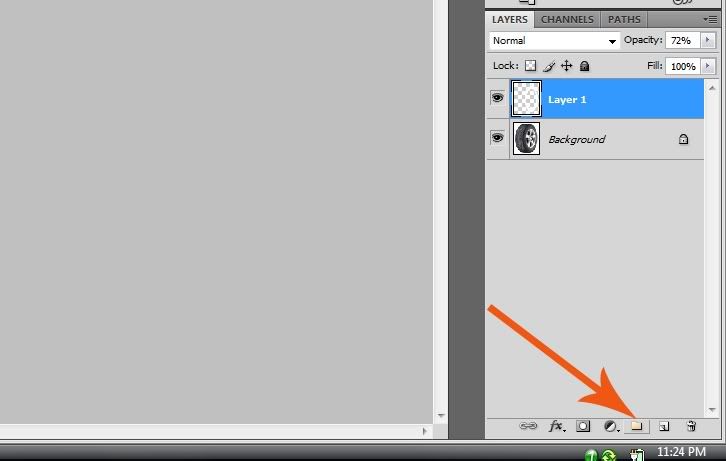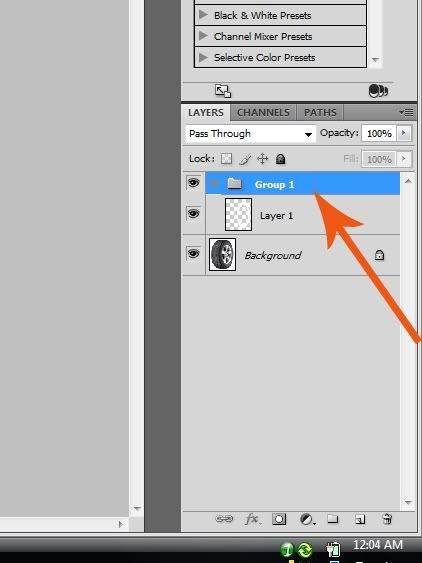So , I'm trying to customize a buddy's Mercury. I'm trying to figure out how to do multiple circles to do white walls. I understand how to use the select tools. I do not work well with multiple layers. (I don't know how to combine them, yet)
Any quick and dirty tutorial you could give me? Or a easy web link? I need to be spoken to like I'm a five year old.
Thanks in advance
Appleseed.
Thanks. I'll give it a try. I still fear the layers, though.
Dont have a copy in front of me to look at...
But there is a command called "flatten layers"
It will.... flatten layers... back into a single layer.
But there is really no need... When you save as like a jpg or gif or what ever it will be flattened for you.
No need to fear layers, just remember that the top layers are shown on top, and that when ever you want to select something from, or edit a layer you need to select it from the layer window.
Layers are very good to know how to use. They save a lot of time when your editing, because you can draw on top of a picture with out actually modifying it. Any mistakes can be erased with out erasing the actual picture.
Plus with layers come layer masks... which are about the most handy thing ever :D
Do or do not, there is no try  Don't fear the layers, layers are berkeleying awesome. You can always turn a layer off if you don't like it and do a step over.
Don't fear the layers, layers are berkeleying awesome. You can always turn a layer off if you don't like it and do a step over.
Ok. I forgot to say that the GIMP I'm using is GIMP portable. I haven't updated it in about 18 months, so some of what you have said is different, or doesn't exist.
I've cut and pasted my work onto another layer. Worked alright until I tried to combine the two layers. There is no Layer>Merge Visible. Is that because I didn't create a group?
I ended up copying the image, reopening the original work and pasting the new image. It worked , but I know I'm doing it wrong.







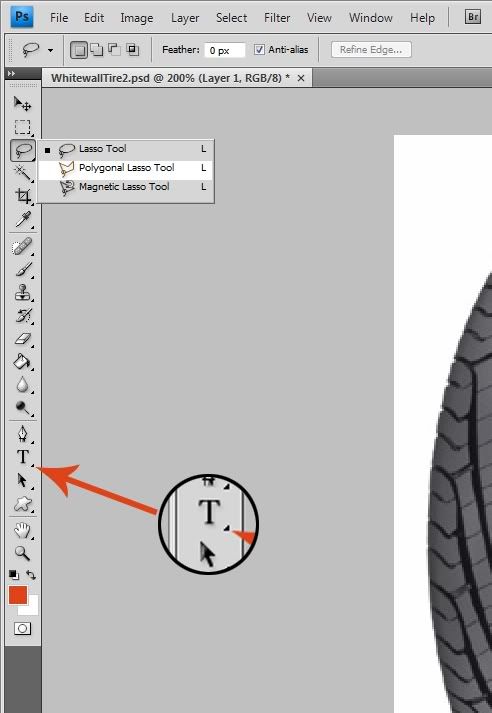

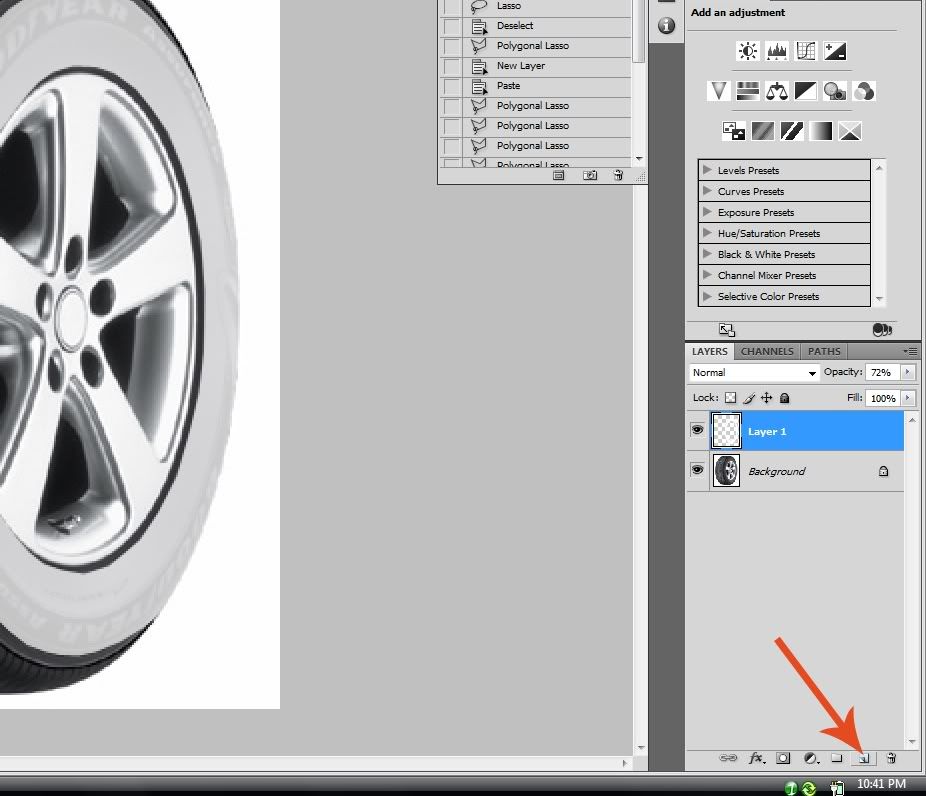
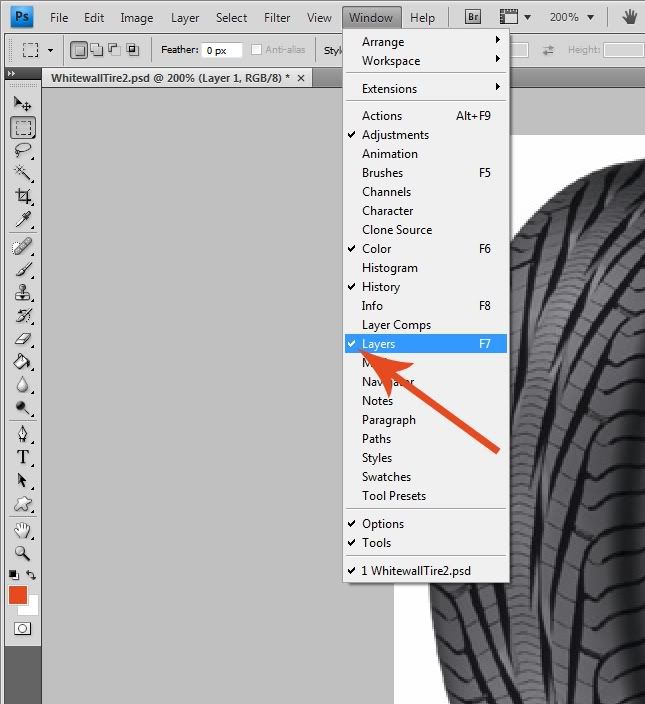
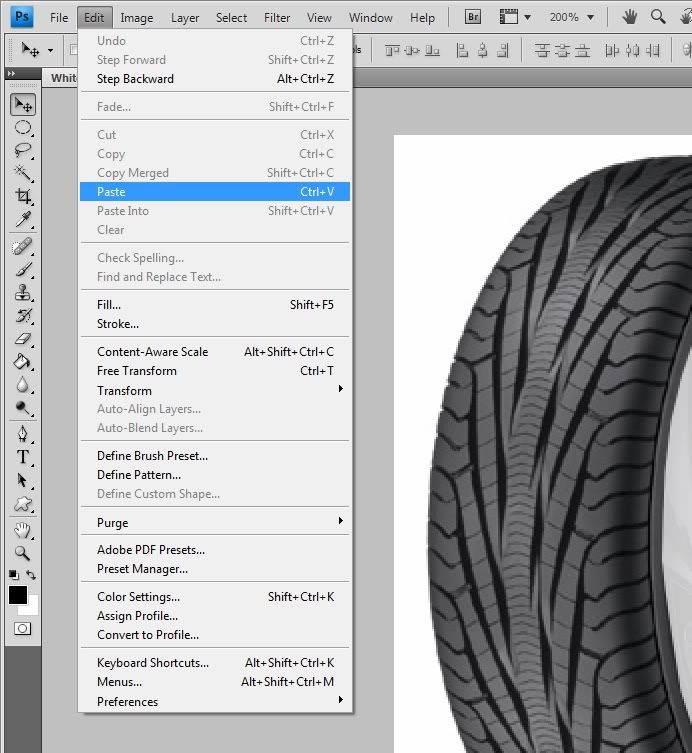


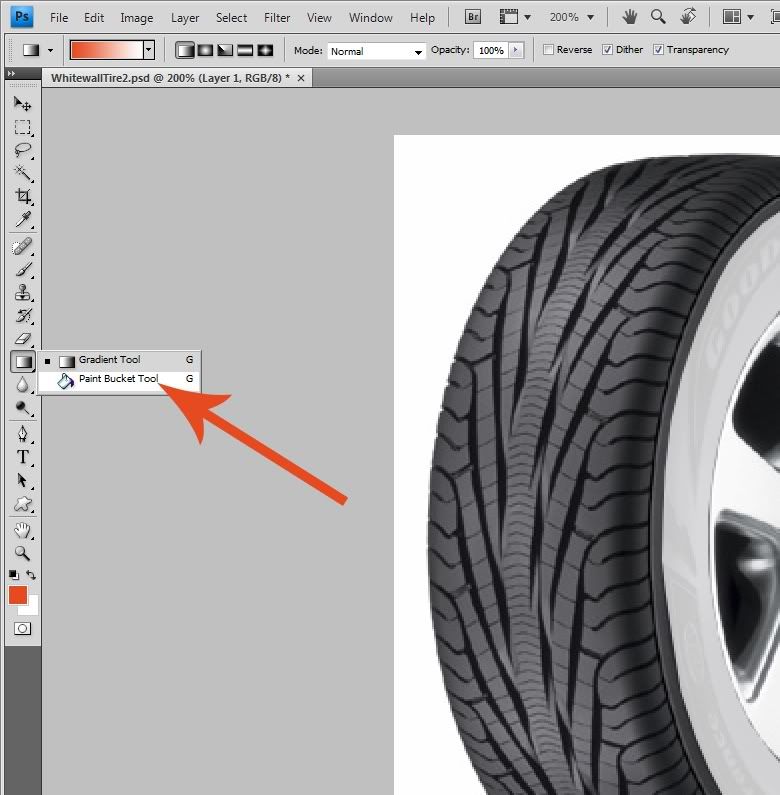
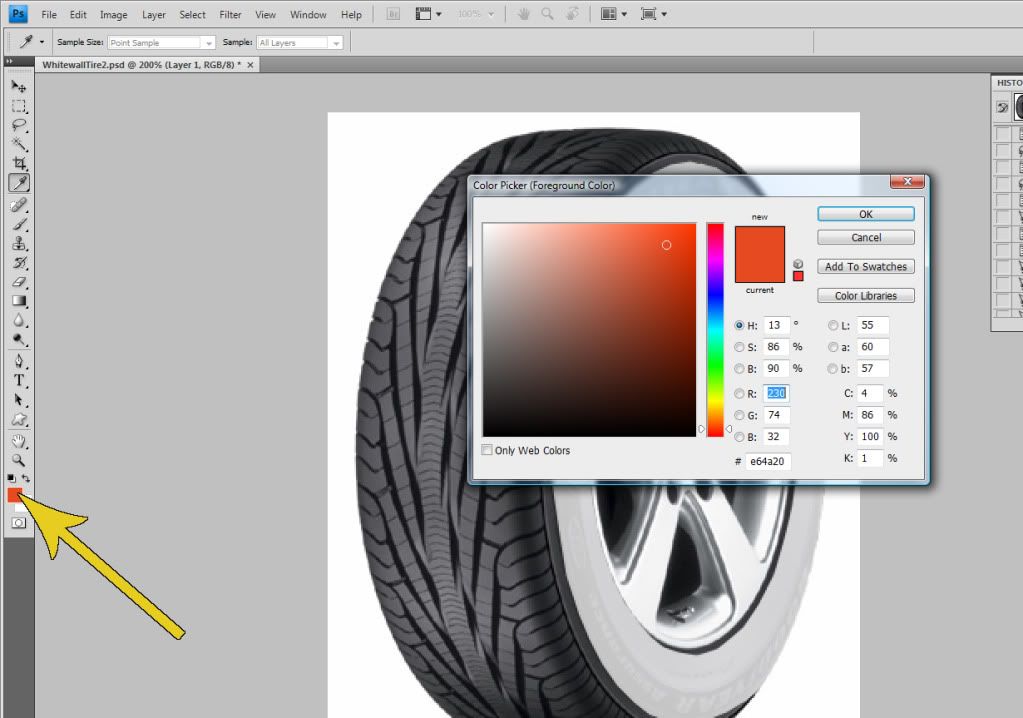



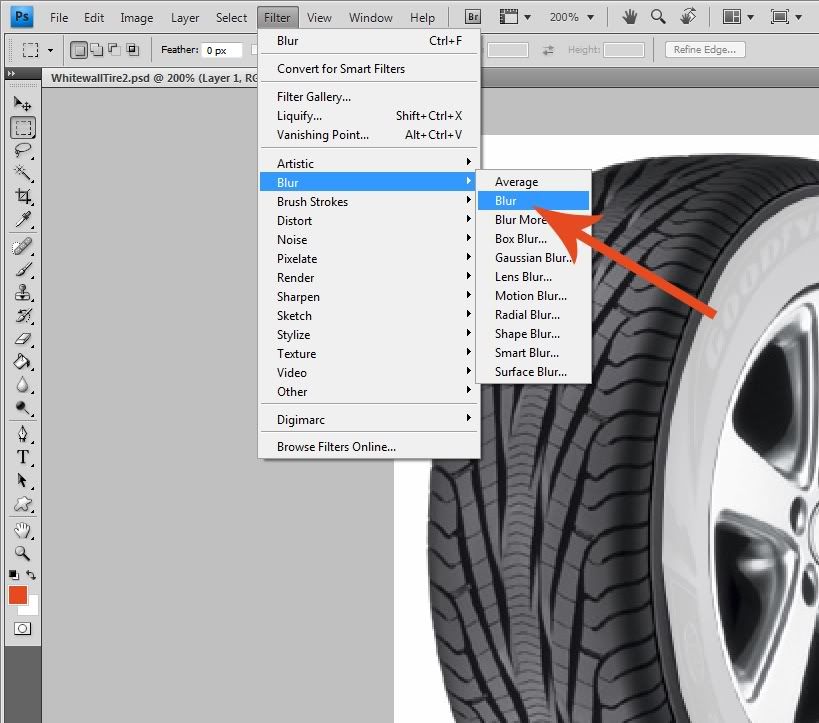 I didn't think one blur was enough so I repeated the blur.
I didn't think one blur was enough so I repeated the blur.